At the beginning of the year, we announced that we want to bring a newsfeed to the app (and later also to the web). This is because we see it as our mission not only to support churches with their administrative work, but also to foster community between its members.
There was radio silence on this topic for a long time, but today we have good news: the concept for how to make posts in the app is ready and we have already started to implement it!
In this blog post, we want to introduce you to the concept and ask you to try out the prototype (button at the bottom of the page). Afterwards, you can share your feedback with us so that we can take your thoughts into consideration when implementing posts in the app.
Why do we need posts?
Good question! Your church community can use posts in a variety of situations:
- There is an important announcement (e.g. “Childcare now also lurching second service!”) → Write a post
- A member of the congregation wants to sell or give something away (e.g. “Snowboard for sale – 150€”) → Write a post
- A leader wants to reach out to his small group (e.g. “Thank you for the great trip”) → Write a post
- Someone wants to share a prayer request (e.g. “Please pray for Amir”) → Write a post
- A service group discusses its next assignment (e.g. “Meeting on Sunday at 9:45 am”) → You guessed it: Write a post!
- I’m sure you can think of many other use cases…
The best thing about it is that every ChurchTools user can be notified directly on their phone when new posts are made. This allows you to grow your community beyond the physical boundaries of the church building.
Where can we find posts?
We want to add the new “Posts” tab at the bottom of the app bar. All visible posts will be displayed here in chronological order. At the top, you can choose whether you want to see “All posts”, posts “From my groups” or posts “From my campus”. The “Account” tab (formerly “Settings”) has to make way and will be accessible (as it already is) via the profile picture on the Start page.
In addition, the latest 3 posts will appear on the Start page in the new “Latest posts” widget (directly below the service section). The widget gives a brief preview of the topics that are shared within the church community and invites you to read more.
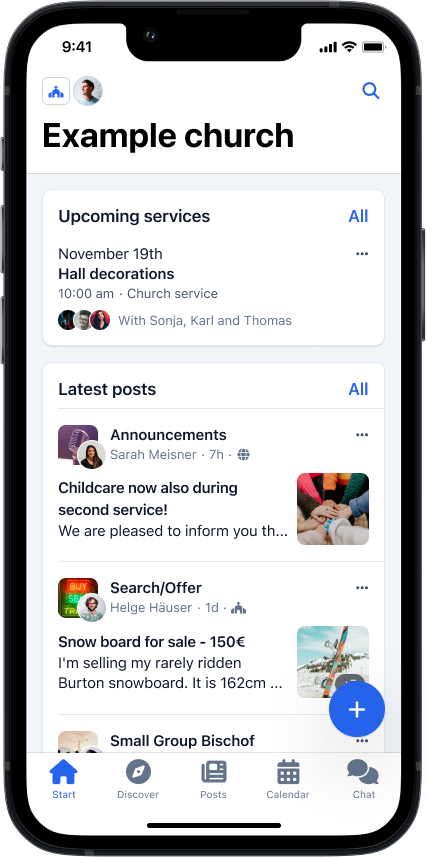
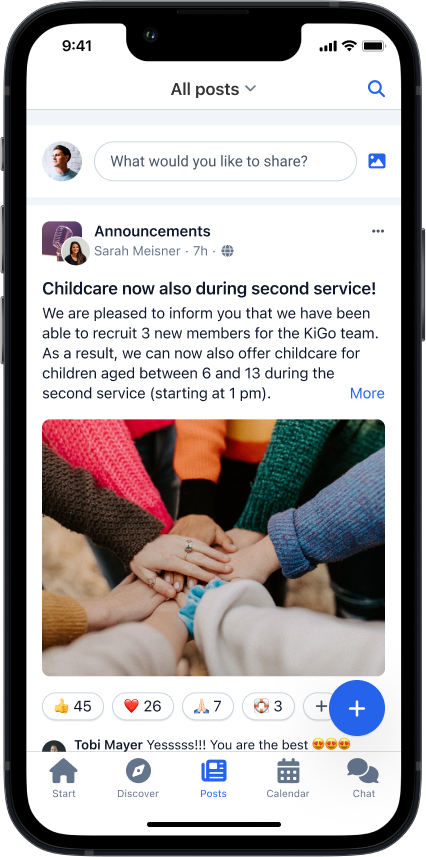
How do you create a new post?
To create a new post, tap on the “What would you like to share?” line at the top or on the blue, round plus button at the bottom right. Then select the group in which the new post should be published. You can see here that posts are always created within a group.* Next, you decide who can see the post (more on this below) and start writing the post. You have both a title line (max. 140 characters) and an optional text field (max. 10,000 characters). You can also attach up to 8 photos to a post. In a later update we plan to bring embedding of videos and live streams (e.g. from YouTube) or linking to other Churchtools content (groups, people, dates, events, wiki pages, …) to the app as well.
*The huge advantage is that your church can continue to use your existing ChurchTools groups and does not have to maintain 2 systems. This saves time and money!
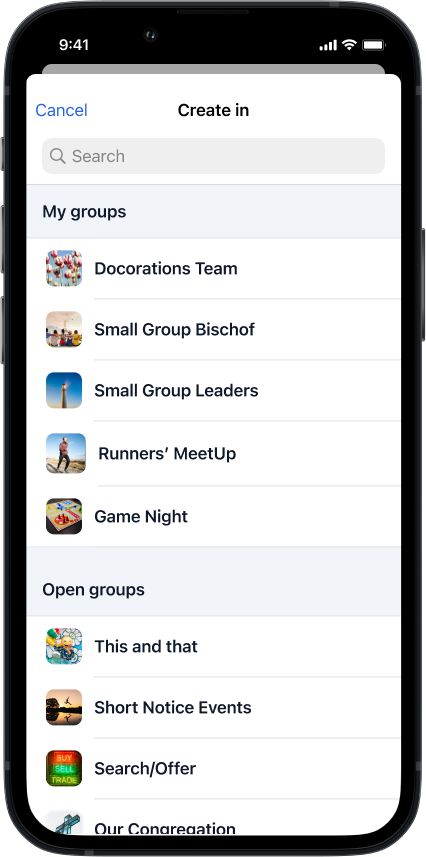
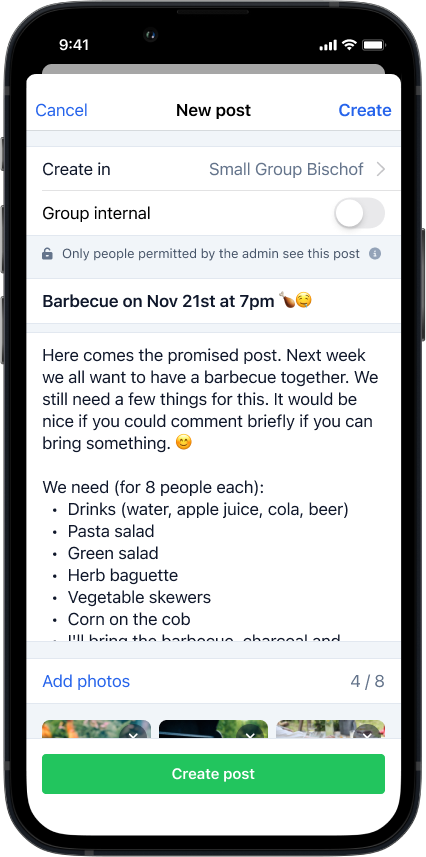
Who can see posts? Who can create posts?
The posts of a group are normally visible to all people who are authorized to see this group. However, the creator of a post can optionally set its visibility to “Group internal” so that only active group members can see the post.
Posts can only be created by active group members – and only if they are authorized to do so by their role.
What can we do with a post?
Of course, first of all you can read or view the content of a post (e.g. text, images, later also embedded videos). You can also interact with each post in a variety of ways:
- Emoji reactions to quickly communicate how you feel about a post
- Comments for questions, notes, discussions, etc.
- Notifications so that you don’t miss important posts
- Hiding a group or author if posts are not relevant to you
- Report a post if it is inappropriate


Do posts also appear in the group?
Of course! In the group overview, just like on the Start page, you can find a preview of the last 3 posts immediately after the group’s information. You can also view all posts in the group via the “Posts” menu. As one might expect from here you can create posts for the group as well.
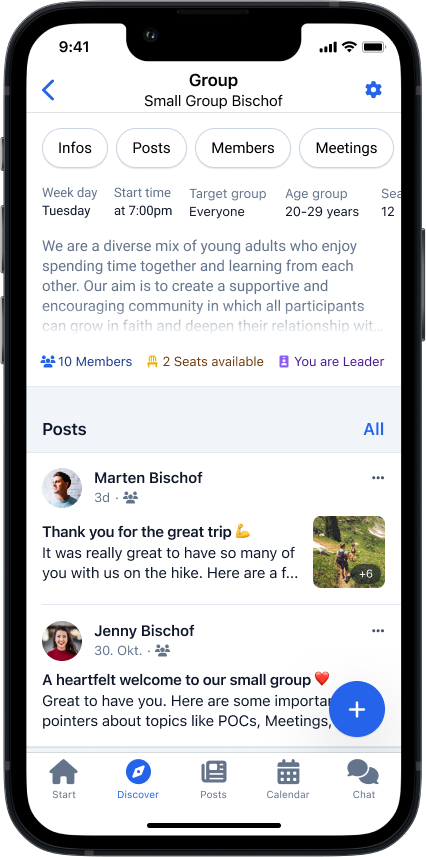
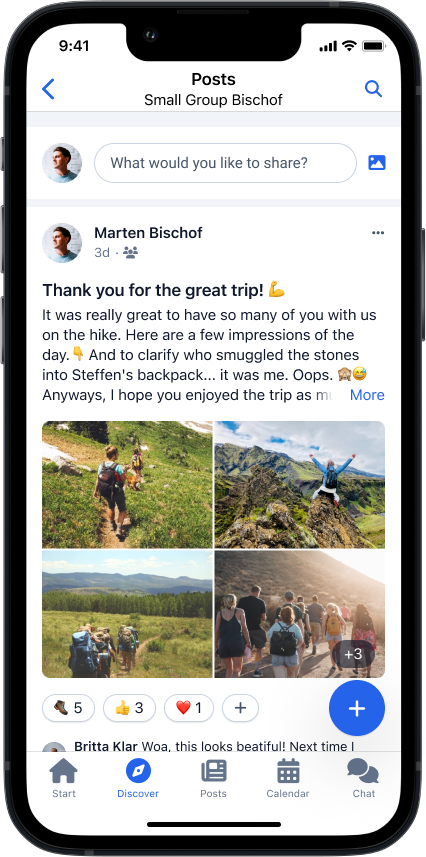
When can we use posts in the app?
We want to go into beta in spring 2024. This means that your ChurchTools admin will then be able to activate the “Posts” module for your church. We will use the beta to collect feedback and improve posting features. We plan to activate posts for all ChurchTools installations in summer 2024 (module can be deactivated).
We need your feedback!
If you are curious, click on “Try out the prototype*” and then later on “Give feedback”. Your feedback will guide how this new feature will be built into ChurchTools. The feedback form will be available until 11/30/2023.
*Please bear with us that the prototype is only available in German.
What can the prototype do?
- General: Create a post using the round, blue plus button (bottom right)
- Start tab: See how the “Latest posts” widget works in the context of other widgets, navigate to the “Kleingruppe Bischof” group (at the bottom)
- Posts tab: Read posts, see interaction options of a post, create post via the “What would you like to share?” line
- Group page “Kleingruppe Bischof”: See how the “Posts” widget works in the context of other widgets
- Posts page in “Kleingruppe Bischof”: Read posts, see interaction options of a post, create posts via the “What would you like to share?” line
- Create a post: Select group, set visibility, write title and content, add photos, publish
- After the post “Grillen am 21.11. um 19h” has been created: See how the post is displayed on the Start tab, Posts tab, Group page and Posts page of “Kleingruppe Bischof”:
Further hints:
- When trying out the prototype in a mobile browser (e.g. Safari or Chrome on a cell phone), the menu bar may be cut off at the bottom. In this case, please view the prototype on a desktop browser.
- If you tap or click on a place in the prototype that has no action, interactive areas will light up light blue. This makes it clear where to go next.